As mentioned in the previous section, whenever someone gets promoted, moves to a different department, or changes their work location, these details need to be updated on the user profile. Though these fields are not mandatory, they will be important in understanding more details about the user. Assume that there are two John Does in your organization—one works for HR and the other one works for IT. Adding department details here will help the administrator to perform the operations on the right user. In Exercise 1.3, we are going to modify the user we created in Exercise 1.2 and then delete the user.
EXERCISE 1.3
Modifying and Deleting Users
Let’s perform the update process on the user we created in Exercise 1.2. The tasks we have here are as follows:
- Reset the password of the user to a new password.
- Change the department of the user to HR.
- Add the employee ID as 1322.
- Verify the user details.
- Delete the user.
The first step here is to navigate to the All Users blade as we have done in Exercise 1.1; you can follow these steps to update the user attributes:
- From the All Users blade, select the user John Doe by clicking the name; that will take you to a screen similar to the following one.
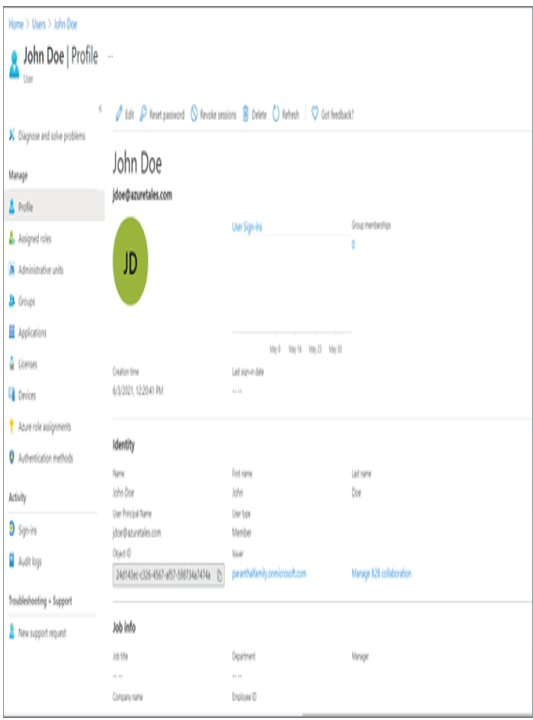
2. Since our first task here is to reset the password, you can click Reset Password, and you will be asked to confirm whether you want to proceed with the reset process. You must click again the Reset Password option, which will be visible in the right corner of the screen. To reset a user’s password, you need to be the Global Administrator. User Administrators, Helpdesk Administrators, and Password Administrators can also reset the passwords of non-administrative accounts. However, User Administrators, Helpdesk Administrators, and Password Administrators cannot reset the password of a Global Administrator. Password reset of the Global Administrator can be done only by another Global Administrator.
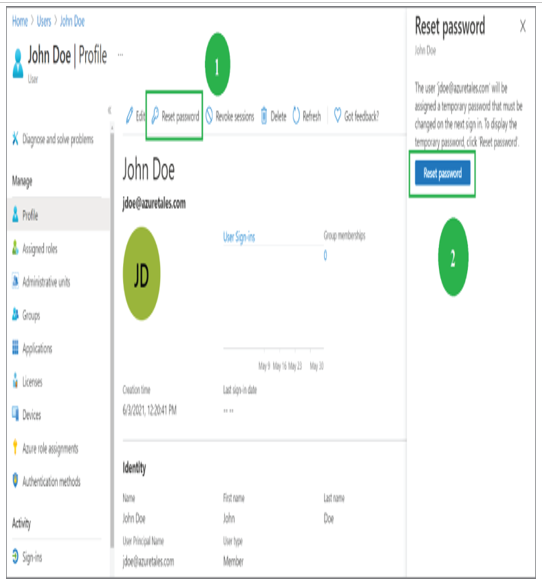
- Confirming the reset password option will display a temporary password on the screen. This needs to be changed on the first sign-in after the reset as this is a temporary password and an administrator is responsible for sending this password securely to the user.
- Now that you have reset the password, the next task is to update the department and employee ID. If you recall, we skipped these optional fields while creating the user, and it is time now to update them. To edit the user details, you can click the Edit button, which is on the left side of the Reset Password button.
- Clicking the Edit button will enable all the text boxes. Once you have updated the information, you can click Save. You can update all information except the object ID, which is a unique ID assigned to every identity by Azure AD.
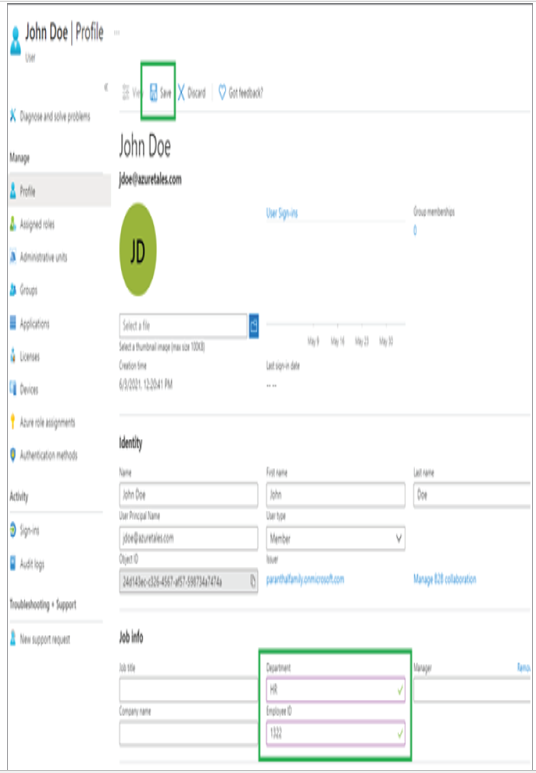
6. After saving the details, if you go back to user profile, you will be able to see that all the data you entered is populated to the user profile.
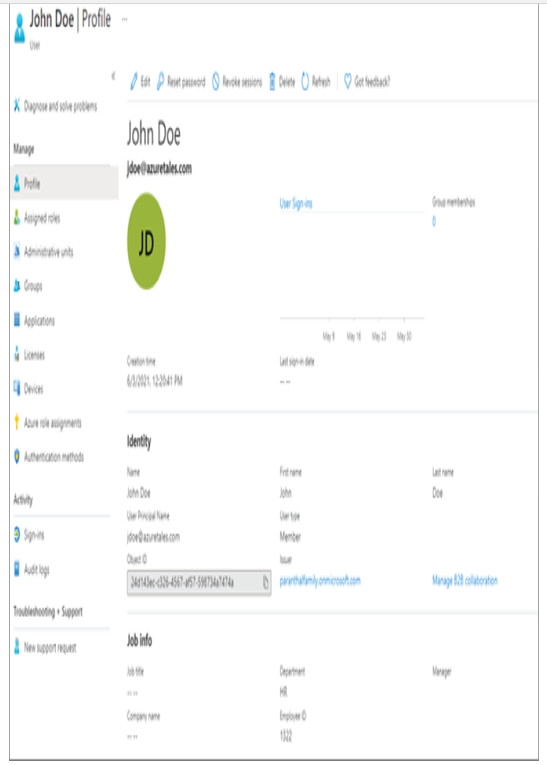
7. From this graphic, we confirmed that the department details and employee ID have been added to the user profile. The next task is to delete the user. Assume that John Doe is leaving the organization and you have to deprovision his account. In the graphic, you can see that there is a Delete button next to the Reset Password button. Clicking Delete will ask for your confirmation.
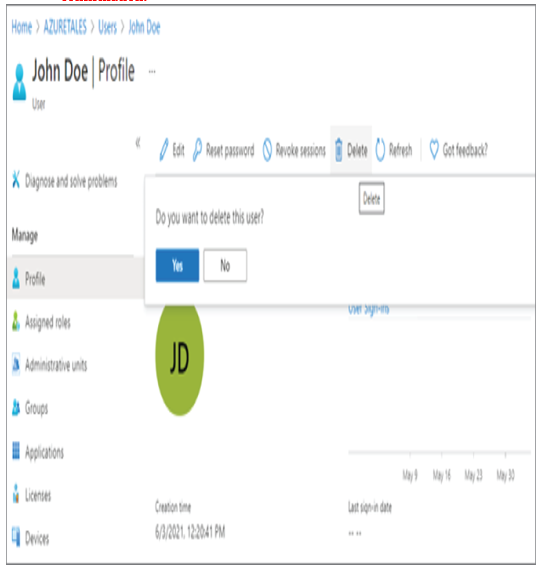
8. Click Yes, and John Doe’s profile will be deleted. However, this is not a permanent delete action. All deleted users can be viewed from the Deleted Users blade.
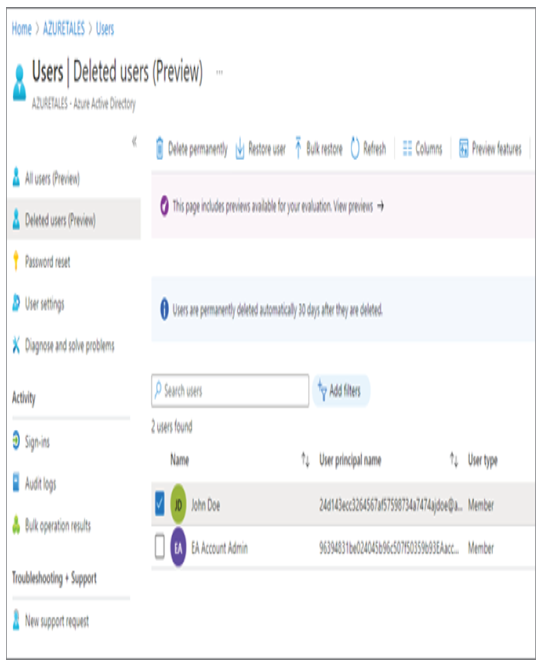
9. You will have 30 days from the deletion date if you want to restore the user, using the Restore option. You can also delete the user immediately by selecting the Delete Permanently option instead of waiting for 30 days.
All these actions can be also performed from the Office 365 Admin panel, PowerShell, or CLI if required.
In Exercises 1.1, 1.2, and 1.3 you have seen how an administrator can view, add, modify, or delete users. Performing these tasks one by one from the portal is not a great idea if you have a large user base. All the actions that you have seen in the previous exercises can be performed in bulk. In the next section, you will learn how administrators can leverage bulk operations available for user accounts.
