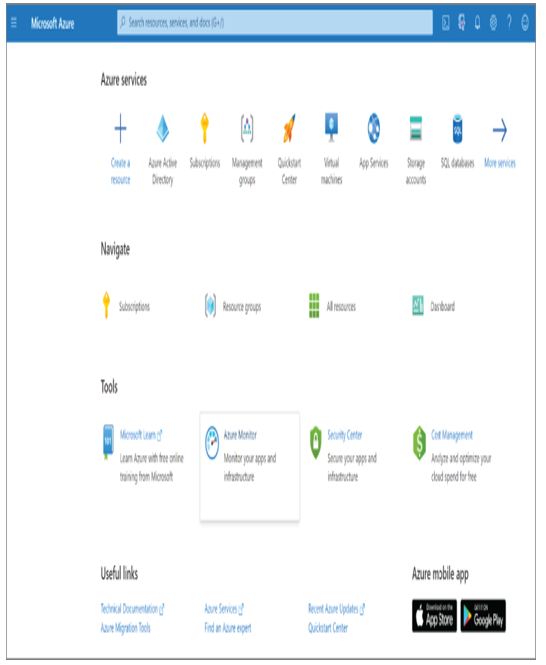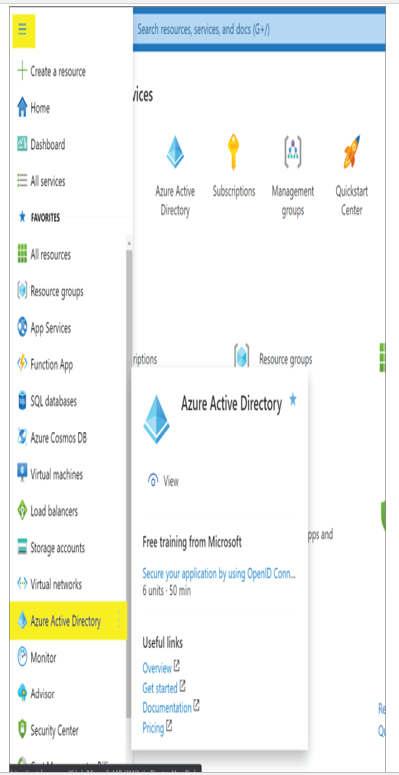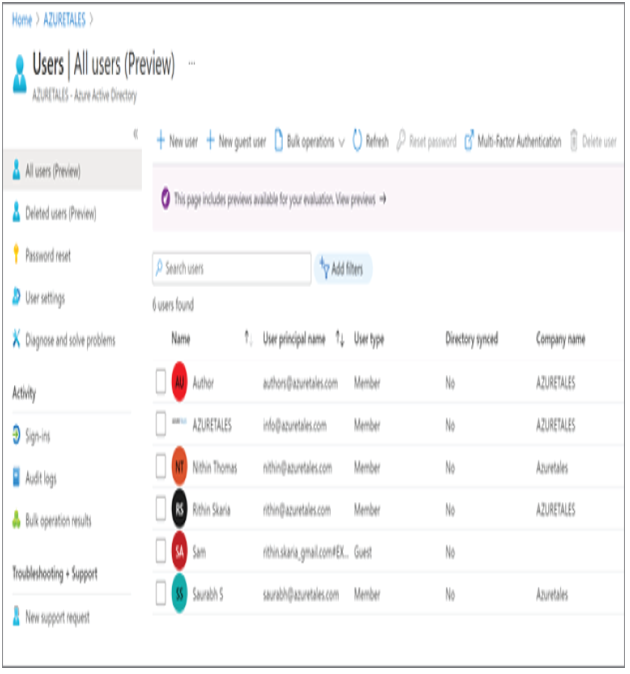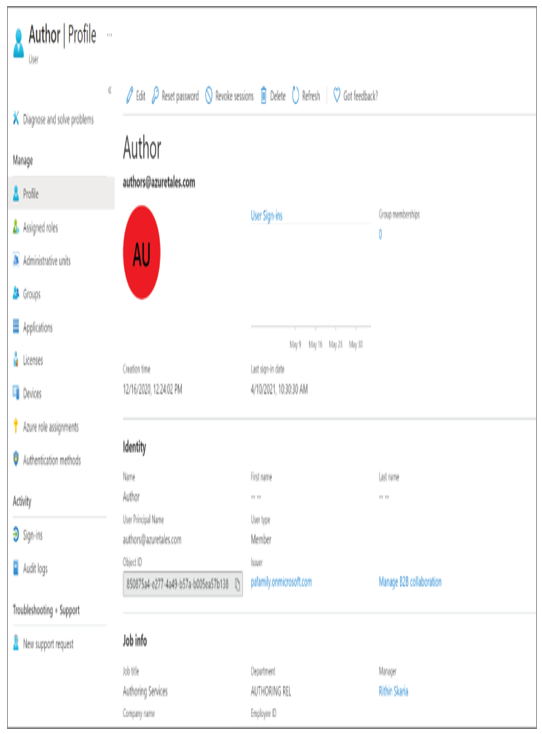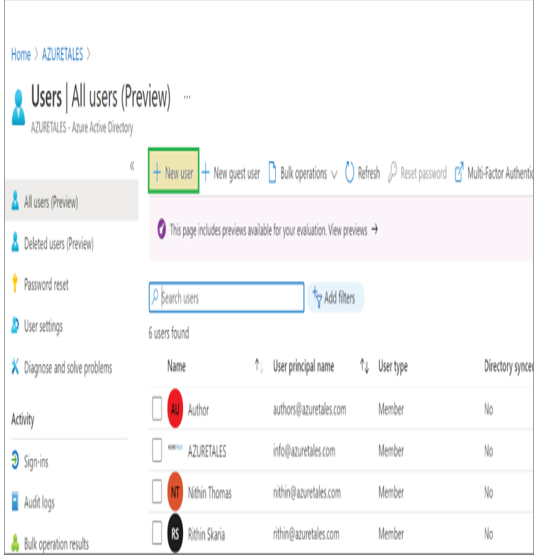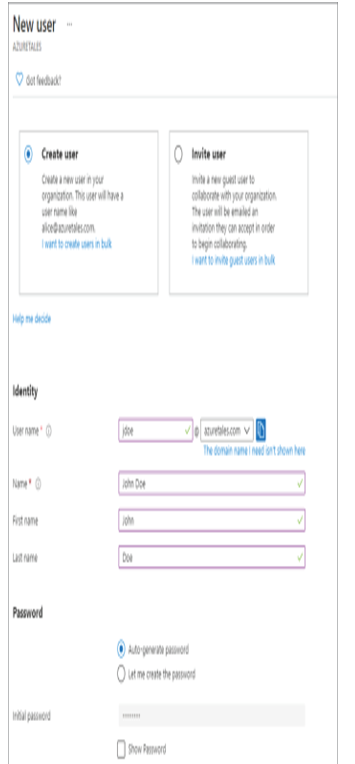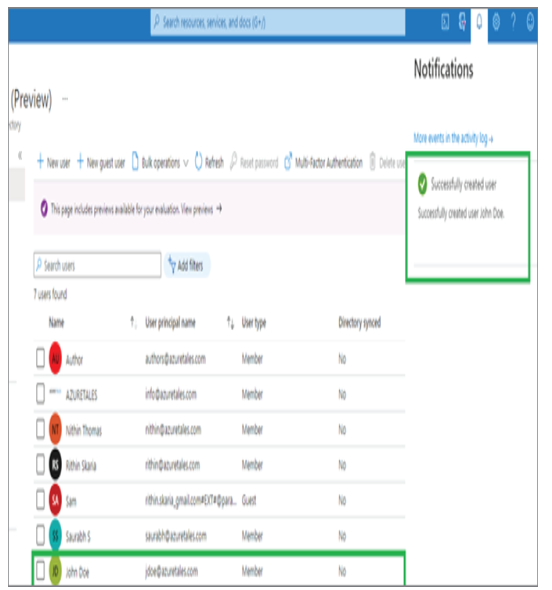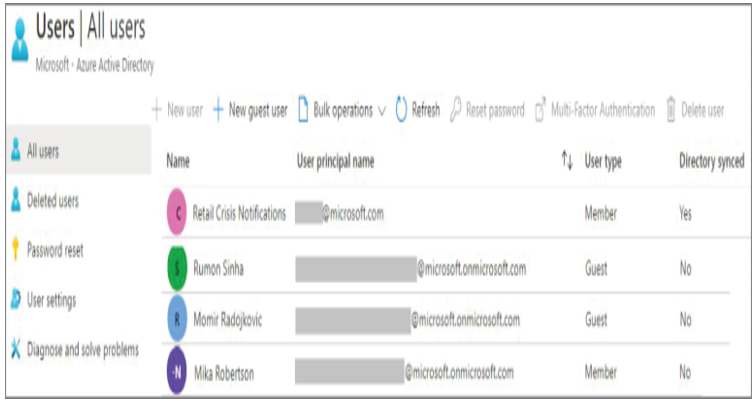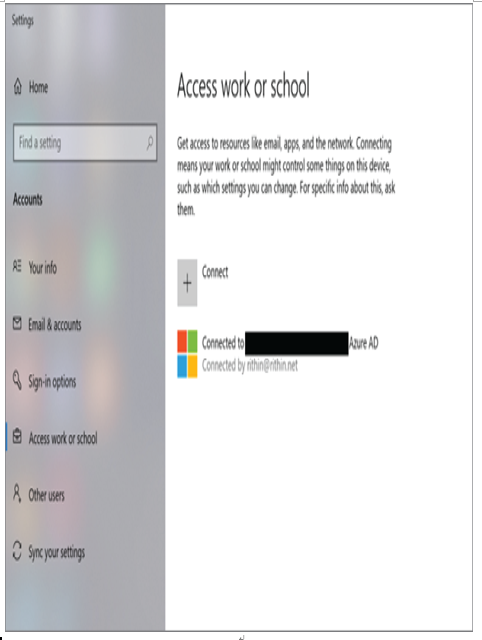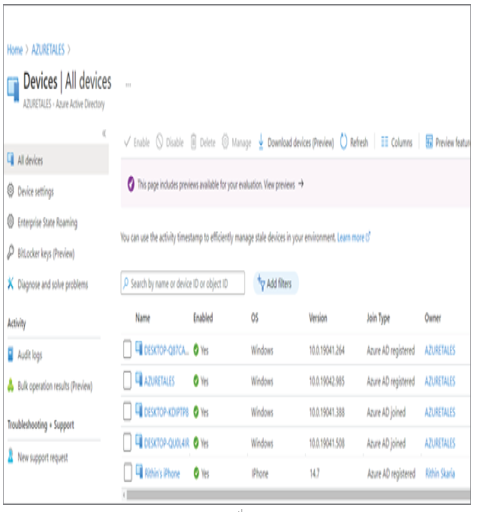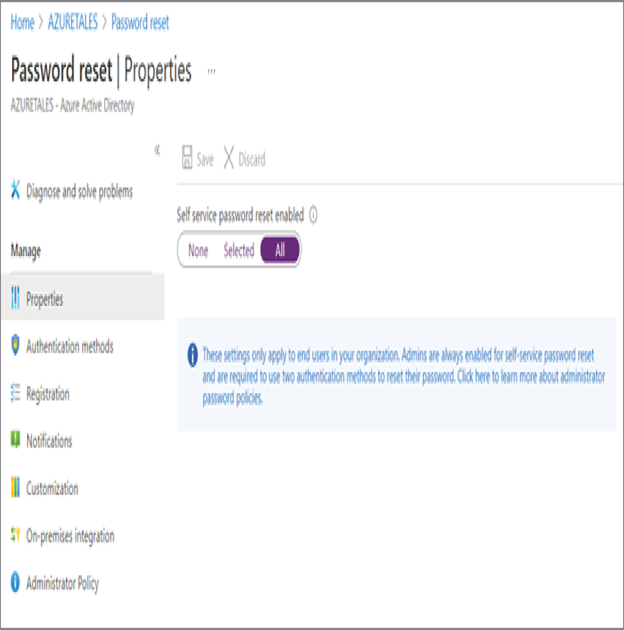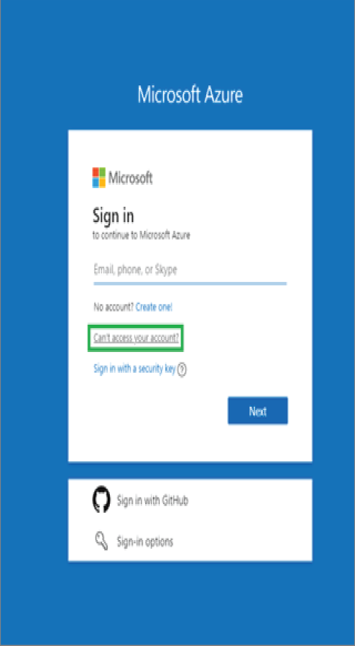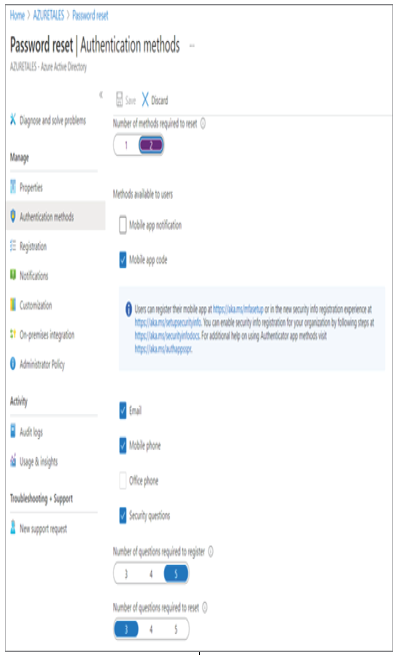As mentioned in the introduction of this chapter, Azure AD is Microsoft’s cloud-based identity and access management (IAM) solution. Azure AD is an especially useful solution for IT admins, developers, and subscribers of various Microsoft solutions (such as Microsoft 365, Dynamics 365, and Azure). Primarily, Azure AD deals with helping employees to sign-in to various resources such as O365, M365, Dynamics, Azure, etc. However, the integration does not stop here; you can integrate Azure AD as the IAM solution for third-party applications and your internal applications as well. Developers are constantly working on integrating Azure AD as the IAM solution because of the increased reliability it provides. Since this book is about Azure administration, we will focus on how Azure AD is intended to help IT admins.
Benefits
Let’s explore the different benefits of Azure AD and why organizations should consider Azure AD as the IAM solution.
SSO to Cloud and On-Premises Applications Having too many credentials for different applications increases the complexity and results in a higher chance of human error because an SSO solution will help users to sign in to all cloud applications, on-premises applications, and devices using their corporate credentials. Azure AD is not only meant for Microsoft Stack, but for thousands of SaaS applications such as Dropbox, ServiceNow, DocuSign, etc.
Easily Extend On-Premises Active Directory to the Cloud When organizations move from on-premises to the cloud, there is a need to synchronize the users with the cloud. Otherwise, users will end up with two credentials, one for on-premises and another one for the cloud. To avoid this scenario and to provide a seamless SSO experience, Azure AD allows administrators to synchronize users, groups, passwords, and devices across both on-premises and the cloud. This is accomplished using a tool called Azure AD Connect that needs to be installed on your on-premises domain controller or any other domain-joined server with Windows Server 2012 or later, and it will help with the synchronization.
Cross-Platform Support Regardless of what platform the user is using, be it iOS, Android, Windows, Linux, or macOS, the sign-in experience is going to be the same, and the users can sign-in to their applications using their work credentials.
Increase Security of Your On-Premises Applications You can use the Azure AD Application Proxy service to access your on-premises applications via a secured remote access. The best part is you do not have to expose any additional ports on your on-premises firewalls; the access is managed by application proxy endpoints. The access can be tightened using multifactor authentication and conditional access policies.
Better Monitoring and Data Protection Azure AD amplifies the overall security posture of your environment by providing unique identity protection features. Azure AD Identity Protection comprises several features including suspicious sign-in activity, risk alerts, etc. These triggers can be further integrated with conditional access policies to make business decisions. In addition to these capabilities, administrators can leverage security reports, sign-in activities, and potential vulnerability reports that are available off the shelf without the need to deploy any additional components.
Self-Service Capabilities If you have worked as an IT administrator, you know most of the calls to the help desk will be regarding password resets. Azure AD offers a feature called Self-Service Password Reset by which users can reset their own passwords with the help of an authentication method such as phone, email, security questions, or a combination of these. IT admins need to enroll users into the SSPR program before they can use this feature. Enrolling is also self-serve, and the user will be prompted to verify the authentication methods. Enabling SSPR in your environment can elevate the security and reduce help-desk engagements.
If you are using Office 365, Azure, or Dynamics 365 in your environment, knowingly or unknowingly you are interacting with Azure AD to complete the authentication process.
We have been talking about Azure AD for a while now, and it is time that we understand the concepts that are part of Azure AD.